Um fortzufahren ist ein Stapelname und das
Verzeichnis, in dem Stapel abgelegt werden soll, zu vergeben. Die
zu verarbeitenden Dateien werden grundsätzlich in Stapel
abgelegt.
Dies erfolgt über den Button  .
.
Es wird die Windowstypische Speicherungsmaske
aufgeblendet. Als Stapelname wird ein Defaultname mit angehängtem
Datum-Zeitstempel vorgeschlagen. Der Name kann beliebig abgeändert
werden; ebenso der Ablageort (Default-Pfad: Im
Installationsverzeichnis unter „\CFG\Manu“).
Zu jedem Stapel wird eine *.crb-Datei
sowie ein entsprechendens Verzeichnis angelegt. In diesem
Verzeichnis werden die zum Stapel gehörenden Bilddateien
abgelegt (nächster Schritt):

Achtung: es
können nur Bilddateien wie TIF, PDF, JPEG etc. verarbeitet werden.
Dateien aus
Textverarbeitungssystemen oder Tabellenkalkulationen sind keine
Bilddateien und können somit auch nicht verarbeitet werden.
Nach „Speichern“ wird automatisch die
Windowsmaske aufgeblendet, um auszuwählen, welche Dateien
verarbeitet werden sollen. Dabei kann unterschieden werden zwischen
den Dateiformaten TIF, PDF oder „alle“ (Default-Pfad: Im
Installationsverzeichnis unter „\CFG\Scans“).
:
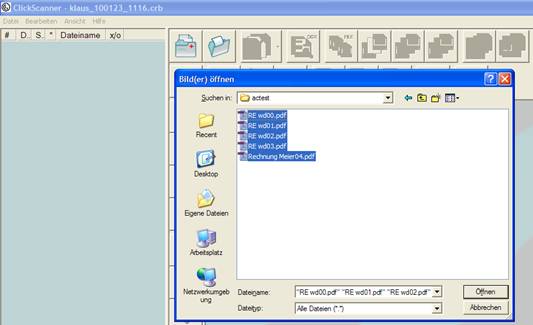
Nach Auswahl
der gewünschten Dateien drücken Sie „Öffnen“ und die ausgewählten
Dateien werden in die ClickScanner-Maske geladen:

Nun kann die Vorverarbeitung beginnen. Die
einzelnen Dateien sind jederzeit direkt in der linken
Bildschirmmaske anwählbar und werden unverzüglich im Hauptfenster
zur Ansicht aufgeblendet.
Im linken
Fensterteil stehen in Tabellenform Informationen zu den Dateien.
Dazu gibt es die Spalten #, Dokument, Seite, * und Dateiname:
#
Durchnummerierung der zu verarbeitenden Seiten im aktuellen
Stapel
Dokument Nummer des zu verarbeitenden Dokuments
im aktuellen Stapel
Seite
Seitennummer im jeweiligen Dokument
*
Verarbeitungsstatus
Dateiname Dateiname wie importiert
Die gesamte Tabelle ist rot hinterlegt. Dies
bedeutet, dass die Vorverarbeitung noch nicht abgeschlossen ist und
der Stapel noch nicht fertig verarbeitet wurde.